Khi mới mua máy tính thường thì ổ cứng laptop, desktop không được phân vùng như mong muốn. Do đó chúng ta muốn tách ra, gộp lại để tạo ra nhiều vùng chứa dữ liệu. Để đề phòng khi cài lại windows mà không bị mất dữ liệu thì chúng ta nên phân vùng nhiều phần để chứa Windows và dữ liệu riêng.
Tại sao phải phân vùng ổ cứng
Ổ cứng chúng ta mua về giống như một căn nhà chưa phân ra phòng. Do đó chúng ta cần chia phòng ra để ở và tiện trang trí từng vùng. Nếu không chia phòng ra thì khi hỏng windows giống như chúng ta phải đập cả căn nhà để làm lại. Còn nếu như đã ngăn từng phòng thì hư cái nào sửa phòng đó thôi.
Cách chia lại phân vùng (partition) ổ cứng
Chúng ta có thể chia ổ cứng bằng Disk Management có sẵn trên Windows (từ Windows 7 đến 10)
Có thể sử dụng phần mềm như: EaseUS Partition Master Free, Partition Magic, Minitool Partition Wizard
Trong bài mình sẽ hướng dẫn cách chia lại phân vùng ổ cứng đối với máy không có dữ liệu quan trọng.
Đối với máy có dữ liệu phải lưu (backup) dữ liệu trước khi thực hiện các thao tác như Delete Partition (xóa phân vùng), hoặc là Format.
Bước 1: Click chuột phải vào biểu tượng This PC rồi chọn Manage.
Bước 2: Cửa sổ Computer Manager sẽ hiện lên như hình. Trong danh sách bên trái, click vào mục Disk Management.
 |
| Hướng dẫn chia - gộp ổ cứng trên windows 10 |
Bước 3: Trong hướng dẫn này chúng ta sẽ tiến hành gộp 2 ổ cứng lại với nhau. Click chuột phải vào một ổ đĩa đầu tiên rồi chọn Delete Volume.
(Chú ý: Việc Delete Volume sẽ làm mất dữ liệu - Hãy lưu dữ liệu trước khi Delete Volume)
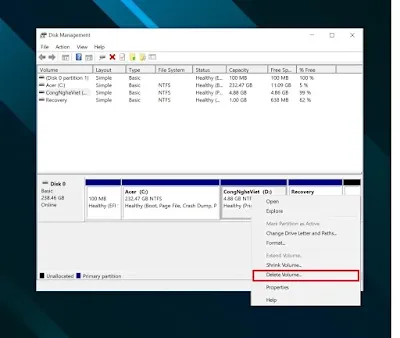 |
| Hướng dẫn chia - gộp ổ cứng trên windows 10 |
Bước 4: Một hộp thoại sẽ hiện lên thông báo xóa toàn bộ dữ liệu đang có trong ổ. Click vào OK để tiếp tục.
Bước 5: Sau đó ổ vừa chọn sẽ chuyển sang trạng thái Unallocated (Chưa được phân vùng - chưa lưu được dữ liệu vào đây - Muốn lưu dữ liệu và sử dụng phải phân vùng cho nó). Click tiếp chuột phải vào ổ đĩa thứ hai và chọn Extend Volume (Đây là lệnh mở rộng dung lượng phân vùng)
 |
| Hướng dẫn chia - gộp ổ cứng trên windows 10 |
Bước 6: Một cửa sổ như hình sẽ hiện lên. Click Next để tiếp tục.
 |
| Hướng dẫn chia - gộp ổ cứng trên windows 10 |
Bước 7: Trong ô Selected sẽ hiện những ổ đĩa đang trong trạng thái Unallocated và cho phép bạn gộp vào. Click chọn ổ đĩa đầu tiên ban nãy rồi click Next.
 |
| Hướng dẫn chia - gộp ổ cứng trên windows 10 |
Bước 8: Click Next để tiếp tục, rồi click tiếp Finish để hoàn thành.
 |
| Hướng dẫn chia - gộp ổ cứng trên windows 10 |
Vậy là xong, lúc này khi trở lại This PC bạn sẽ thấy hai ổ đĩa ban đầu đã được gộp lại thành một ổ đĩa mới.
 |
| Hướng dẫn chia - gộp ổ cứng trên windows 10 |

Post a Comment