Hướng dẫn lưu tệp đính kèm Gmail vào OneDrive Bussiness và Xóa Gmail
 |
Hướng dẫn lưu tệp đính kèm Gmail vào OneDrive Bussiness và Xóa Gmail
|
Tại sao phải lưu tệp đính kèm và xóa email?
Gmail cá nhân cung cấp dung lượng miễn phí chỉ 15GB do đó để tiết kiệm dung lượng chúng ta nên lưu trữ File ở đâu đó và xóa email đó đi để tiết kiệm dung lượng. Chúng ta sử dụng email cá nhân cho mục đích công việc và không thể đổi email đó sang một email khác với dung lượng lưu trữ không giới hạn.
Giải pháp là gì?
Giải pháp chúng ta có thể sử dụng là: Dùng Microsoft Flow để thực hiện tác vụ đó một cách tự động. Microsoft Flow có thể thực hiện các tác vụ một cách tự động và chúng ta có thể lựa chọn cách mà Flow chạy như theo chu kì, tự động...
Ở Microsoft Flow chúng ta làm được rất nhiều việc một cách tự động, ví dụ như lưu tệp đính kèm vào GoogleDrive, lưu vào OneDrive khi nhận mail, Khi có tệp tải lên GoogleDrive thì tạo bản sao vào OneDrive và ngược lại ... Rất nhiều tác vụ mà chúng ta có thể thực hiện một cách tự động.
Làm sao để tạo Flow?
Để tạo một Flow chúng ta cần tài khoản Flow, có thể là tài khoản miễn phí từ Office 365 hoặc là Personal.
Hoặc cách khác là Chúng ta sử dụng một Template có sẵn.
Save Gmail attachments to OneDrive for Business | Microsoft Power Automate
 |
| Tự tạo Flow mới |
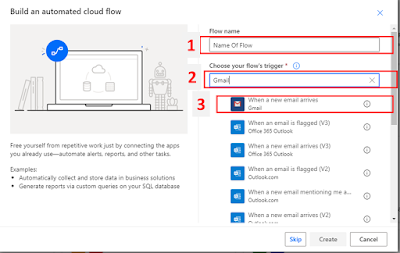 |
Tự tạo Flow mới bước 2
|
Sau khi tạo một Flow mới chúng ta tham khảo bước tiếp theo tương tự sử dụng template có sẵn.
Sau đó thêm một hành động sau khi Tạo File là chúng ta đã có một Flow lưu tệp đính kèm Gmail vào OneDrive Bussiness và Xóa Gmail.
 |
Tự tạo Flow mới sử dụng template có sẵn
|
Ở bước này chúng ta cần đăng nhập vào Gmail (Email có tệp đính nhận và muốn xóa), OneDrive (nơi lưu trữ tệp đính kèm) và cấp quyền cho Microsoft Flow
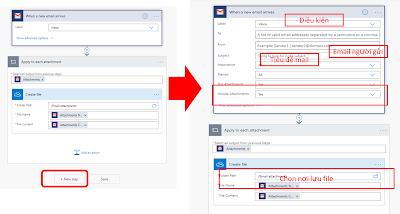 |
Tự tạo Flow mới sử dụng template có sẵn điền dữ liệu
|
Ở bước điền dữ liệu này chúng ta thiết lập điều kiện để Flow thực hiện, ví dụ muốn lưu tệp từ bất kì email nào đó chứa tiêu đề "báo cáo" thì chúng ta sẽ thiết lập mục Tiêu đề (Subject) là báo cáo. Sau đó các mục đánh dấu đỏ khác để nguyên. Ví dụ lưu tệp từ một email có tên là luutep@email.com thì chúng ta cấu hình ở mục From là luutep@email.com, các mục còn lại giữ nguyên.
Sau đó tiến hành thiết lập nơi lưu file. Bấm vào biể tượng thư mục ở ô Nơi lưu File (Folder Path) và chọn nơi lưu hoặc mặc định là /Email Attachment.
Ở bước này chung ta có tùy chọn lưu File và đặt tên file với nhiều định dạng như thêm ngày giờ vào trước tên tệp đính kèm.
Tên File mặc định là tên tệp đính kèm.
 |
| Thiết lập thông số để xóa email sau khi lưu tệp vào OneDrive |
Bước tiếp theo: Bước này chọn xóa email theo hình với thông số là Message ID là ID của gmail nhận được.
 |
| Kiểm tra Flow |
Bước này chúng ta kiểm tra xem Flow có hoạt động được hay không. Bấm chọn test như hình sau đó gửi một email có chứa dữ liệu đầu vào như khớp với tiêu đề, email người gửi để xem kết quả nhé.
Ví dụ chúng ta thiết lập tiêu đề là báo cáo và tạo flow lọc các email có tiêu đề báo cáo và có tệp đính kèm thì sẽ lưu tệp vào Onedrive và xóa email đó.
Sau khi thực hiện tác vụ nhận mail có tiêu đề báo cáo thành công sẽ tiến hành lưu file sau đó xóa email. Nếu thực hiện Flow đó thành công thì sẽ báo như hình bên dưới.
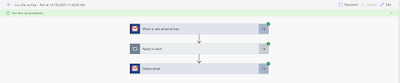 |
| Kiểm tra Flow hoạt động tốt ở tất cả các bước |
Như vậy chúng ta đã biết cách lưu tệp đính kèm Gmail vào OneDrive Bussiness và Xóa Gmail.
Chúc các bạn thành công.



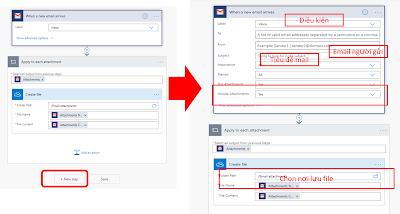


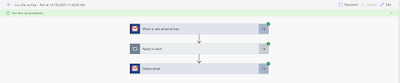

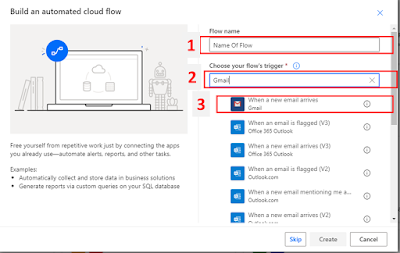
Post a Comment