Mình sẽ giới thiệu cách tạo ra một form để có thể dùng dữ liệu nhập đó điền vào trong Word Template có sẵn. Mục đích là khi có ai đó nhập form thì sẽ tạo ra một File Word tương ứng với các thông tin đã nhập và có thể gửi dưới dạng email đính kèm. Tính năng này miễn phí và cần Onedrive Business.
 |
| Điền vào Word tự động từ Form bằng Powerautomate không cần Premium |
1. Tạo thư viện tài liệu trong sharepoint
Mục đích tạo cái này để dùng tính năng Quick Parts trong menu Insert của WORD.
Thường thì chỉ cần bấm góc trái là có tùy chọn SharePoint. Nhớ làm kĩ từng bước để khi chèn vào powerautomate xuất hiện đủ ô để nhập.
- Bấm vào Mới => Chọn Thư viện tài liệu
- Tiếp theo đặt tên cho thư viện VD: Thu Vien 02 (Thư viện này sẽ dùng trong powerautomate.
2. Tạo file WORD trống ở trong Thư viện này
Bấm vào mới / Tải lên một File word.
Sau khi File tải lên rồi thì bấm mở bằng máy tính bàn
Tiếp theo dùng Tab Insert => Quick Parts để chèn Document Property
(Nếu không làm thao tác tạo thư viện và thêm cột thì sẽ không xuất hiện các trường như Customer, Hours, TaxID)
3. Điền các ô Giữ chỗ bằng Insert => Quick Parts để chèn Document Property
Lưu File lại bằng tên bất kì. VD: SOWtemplate.docx
4. Tạo powerautomate mới để tự động hóa
A. Vào powerautomate https://make.powerautomate.com/ để tiến hành các thao tác tự động.
VD mình dùng Form kết hợp Automate để khi có 1 Form được trả lời thì tự động lấy thông tin đó và điền vào một File word có sẵn được tạo ra từ bước đầu.
Ví dụ mình tạo Form nhập vào 2 thông tin Họ tên, giới tính để điền vào WORD
B. Tiếp theo tạo Flow cho powerautomate
Chọn như hình để chọn Form có tên là Form 1_Ví dụ
C. Tiếp theo là chọn file Word Template ở thư viện vừa tạo: Thu vien 02/Vi du 1.docx
(Mục đích là đọc nội dung file word này để lấy ra 2 ô giữ chỗ hoten và gioitinh
D. Lấy thông tin phản hồi từ Form (Id)
E. Tạo tệp mới từ tệp vừa tải lên. Nhập thông tin tên cho tệp (nên thêm thông số giờ nộp form để tránh trùng tên khi chạy). Lưu ý phần mở rộng của tên file .docx
Như vậy tới đây là tệp mới sẵn sàng để thêm nội dung rồi. Bước tiếp theo là thêm nội dung.
F. Thêm nội dung từ Form vào tệp
Như đã lưu ý ban đầu. Cột (columns) tạo trong sharepoint xuất hiện để có thể thêm biến. Nhập thông tin từ form vào.
Id là Id lúc tạo tệp.
- Tiếp theo là tạo tệp mới từ tệp vừa tạo vào Onedrive => Chuyển đổi tệp (Action này ở Onedrive Business chứ trong Sharepoint không có)
G. Tạo email và đính kèm tệp để gửi đi.
Ở bước H xong chúng ta có file hoàn chỉnh với nội dung đã lấy từ Form. Bây giờ gửi mail đi được rồi.
Lấy nội dung File từ bước cuối cùng để đính kèm mail nhé. Đây là file đủ thông tin. Lưu ý chỗ đuôi mở rộng của File.
Như vậy là mình đã hướng dẫn các bạn cách lấy thông tin từ form để nhập vào Word Template và gửi File đính kèm qua email. Đây là cách sử dụng xuất file Word miễn phí thay cho tính năng yêu cầu Premium Word populate
Quy trình tổng quát.
Video hướng dẫn: https://youtu.be/Xf_TAPeE618

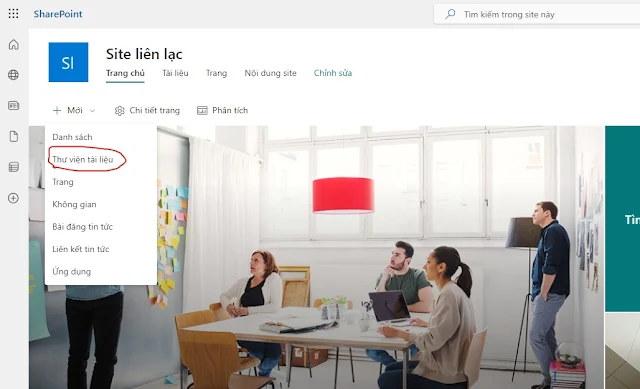











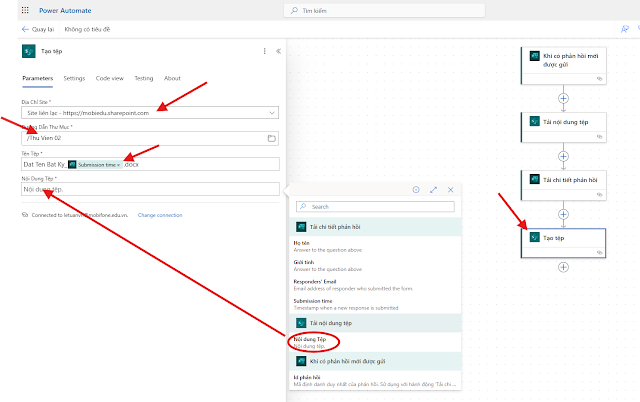




Post a Comment